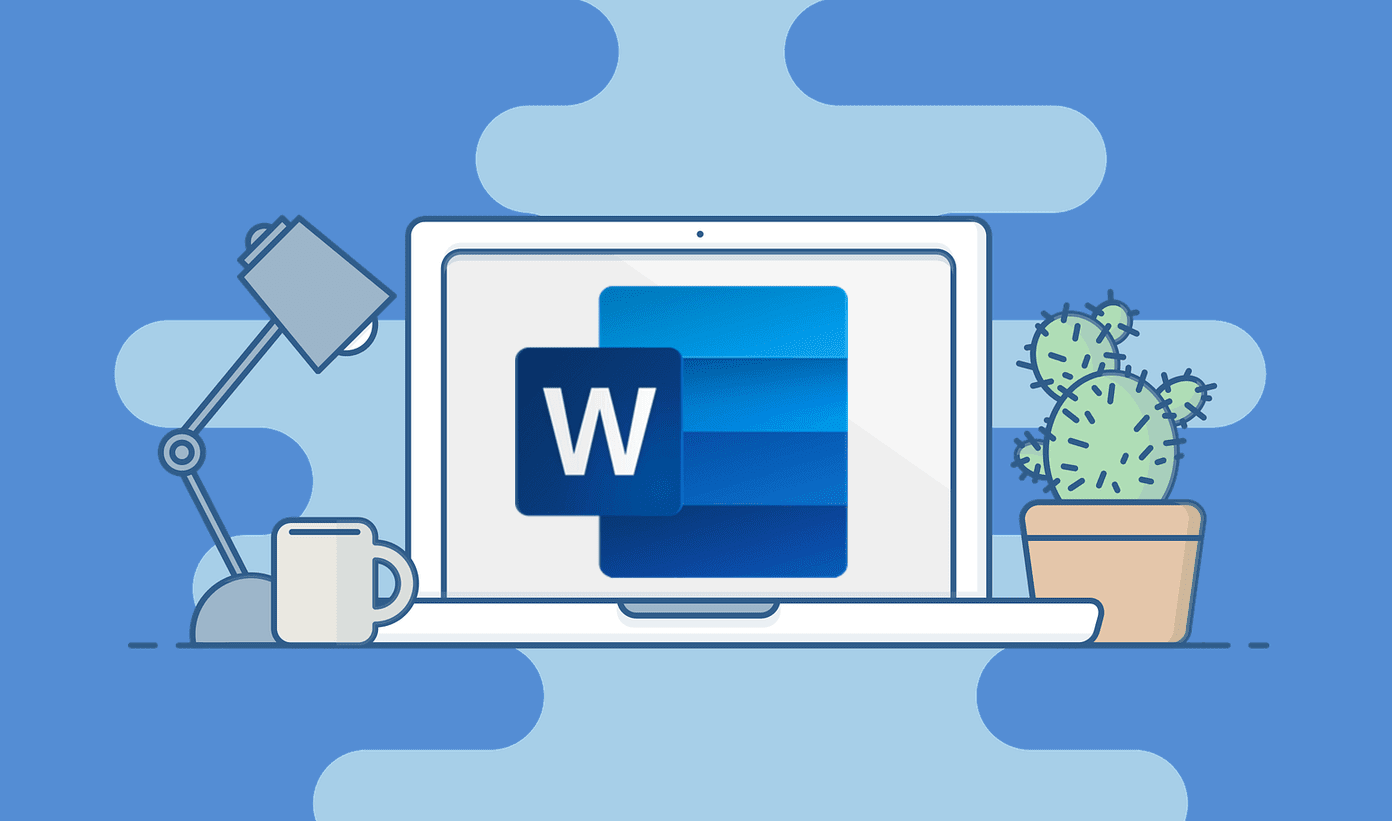
Sobat Rudius Media, hai! Microsoft Word adalah salah satu program pengolah kata yang paling populer di dunia. Banyak orang yang menggunakan program ini untuk membuat dokumen seperti tugas, proposal, atau laporan. Salah satu fitur yang sangat membantu dalam membuat dokumen yang mudah dinavigasi adalah daftar isi otomatis. Dalam artikel ini, kita akan membahas cara membuat daftar isi otomatis di Word yang mudah dan efektif.
1. Gunakan Heading yang Jelas dan Konsisten
Pertama-tama, pastikan bahwa Anda menggunakan heading yang jelas dan konsisten pada dokumen Word Anda. Gunakan heading yang menggambarkan dengan tepat isi dari paragraf tersebut. Misalnya, gunakan “Pendahuluan” sebagai heading untuk bagian pembukaan, “Cara Membuat Daftar Isi Otomatis di Word” sebagai heading untuk bagian inti artikel, dan “Kesimpulan” sebagai heading untuk akhir artikel. Pastikan untuk konsisten dalam menggunakan format heading di seluruh dokumen Word Anda.
2. Buat Daftar Isi Manual
Setelah Anda membuat heading yang jelas dan konsisten, langkah selanjutnya adalah membuat daftar isi manual. Buat daftar isi dengan menambahkan nomor halaman di setiap bagian pada dokumen Word Anda. Anda dapat melakukan ini dengan cara mengetikkan nomor halaman secara manual atau dengan menggunakan fitur “Page Number” yang tersedia di Word. Pastikan bahwa nomor halaman yang ditampilkan di setiap bagian benar-benar sesuai dengan nomor halaman di dokumen.
3. Gunakan Fitur Daftar Isi Otomatis di Word
Sekarang saatnya untuk membuat daftar isi otomatis di Word. Gunakan fitur daftar isi otomatis yang disediakan oleh Word untuk membuat daftar isi dengan cepat dan mudah. Anda dapat menemukan fitur ini di menu “References” di Word. Pilih “Table of Contents” dan pilih gaya daftar isi yang diinginkan. Word akan secara otomatis membuat daftar isi berdasarkan heading dan nomor halaman yang telah Anda tambahkan sebelumnya.
4. Sesuaikan Gaya Daftar Isi
Setelah Word membuat daftar isi otomatis untuk Anda, Anda dapat mengubah gaya daftar isi sesuai dengan keinginan. Pilih daftar isi, lalu pilih “Update Table” di menu “References”. Anda dapat memilih opsi untuk memperbarui seluruh daftar isi atau hanya bagian tertentu. Selain itu, Anda juga dapat memilih gaya daftar isi yang berbeda atau menyesuaikan format teks dan nomor halaman di daftar isi.
5. Buat Daftar Isi dalam Kolom
Jika dokumen Word Anda memiliki banyak halaman, Anda mungkin ingin membuat daftar isi dalam kolom untuk menghemat ruang pada halaman pertama dokumen. Anda dapat melakukannya dengan cara memilih daftar isi, lalu memilih “Columns” di menu “Page Layout”. Anda dapat memilih jumlah kolom yang diinginkan dan memilih opsi untuk mengatur jarak antara kolom.
6. Perbarui Daftar Isi Secara Otomatis
Saat Anda menambahkan atau mengubah heading di dokumen Word Anda, pastikan untuk memperbarui daftar isi secara otomatis. Anda dapat melakukannya dengan cara memilih daftar isi, lalu pilih “Update Table” di menu “References”. Pilih opsi untuk memperbarui seluruh daftar isi atau hanya bagian tertentu. Word akan secara otomatis memperbarui nomor halaman dan teks di daftar isi.
7. Sisipkan Hyperlink pada Daftar Isi
Anda juga dapat menambahkan hyperlink pada daftar isi untuk memudahkan navigasi. Caranya adalah dengan memilih bagian di daftar isi, lalu pilih “Hyperlink” di menu “Insert”. Anda dapat memilih bagian dari dokumen Word Anda yang ingin dihubungkan dengan hyperlink. Ketika pembaca mengklik hyperlink pada daftar isi, Word akan langsung menampilkan bagian yang terkait.
8. Simpan dan Bagikan Dokumen Word Anda
Setelah Anda selesai membuat daftar isi otomatis di dokumen Word Anda, jangan lupa untuk menyimpan dokumen dan membagikannya dengan orang lain jika perlu. Anda dapat menyimpan dokumen dalam format .docx atau .pdf, tergantung pada kebutuhan Anda. Pastikan bahwa daftar isi dan nomor halaman terlihat dengan jelas dan sesuai dengan dokumen yang sebenarnya.
Kesimpulan
Membuat daftar isi otomatis di Word adalah salah satu cara terbaik untuk membuat dokumen yang mudah dinavigasi dan profesional. Dengan menggunakan heading yang jelas dan konsisten, daftar isi manual, dan fitur daftar isi otomatis di Word, Anda dapat membuat daftar isi dalam waktu singkat. Selain itu, Anda juga dapat mengubah gaya daftar isi, membuat daftar isi dalam kolom, menambahkan hyperlink, dan memperbarui daftar isi dengan mudah. Semoga artikel ini membantu Sobat Rudius Media untuk membuat daftar isi otomatis di Word dengan lebih mudah dan efektif.
Sampai jumpa kembali di artikel menarik lainnya!






